На экране айфона пропал значок блютуз
На экране айфона пропал значок блютуз
На этом сайте используются файлы cookie. Нажимая ПРИНЯТЬ или продолжая просмотр сайта, вы разрешаете их использование. Подробнее.
Выберите другую страну или регион, чтобы увидеть контент, специфичный для вашего местоположения.
Ваша корзина пуста.
ОК Закрыть всплывающее окно слоя
- Главная
- Поддержка
- Все статьи
- Что делать, если значок Bluetooth не отображается в трее Windows 8, 8.1, 10
Для чего нужен значок Bluetooth и где он находится
Значок в трее нужен для быстрого перехода к настройкам Bluetooth. Если в трее (слева от часов) нет такого значка, восстановите его как описано ниже.
Как добавить значок Bluetooth в трей
Нажмите сочетание клавиш Win+X. В выпадающем меню выберите пункт «Панель управления».

Откроется панель управления. Слева в поисковой строке наберите: «Bluetooth».

Нажмите «Изменение параметров Bluetooth».

На вкладке «Параметры» поставьте галочку «Отображать значок Bluetooth в области уведомлений» и нажмите «ОК».

В трее появится значок Bluetooth.

Если значок не появился или нет настроек Bluetooth
Возможны два варианта:
- На ноутбуке есть Bluetooth, но не установлен драйвер. Чтобы значок или настройки появились, установите драйвер.
- На ноутбуке нет встроенного Bluetooth. Чтобы Bluetooth появился, купите USB-адаптер Bluetooth.
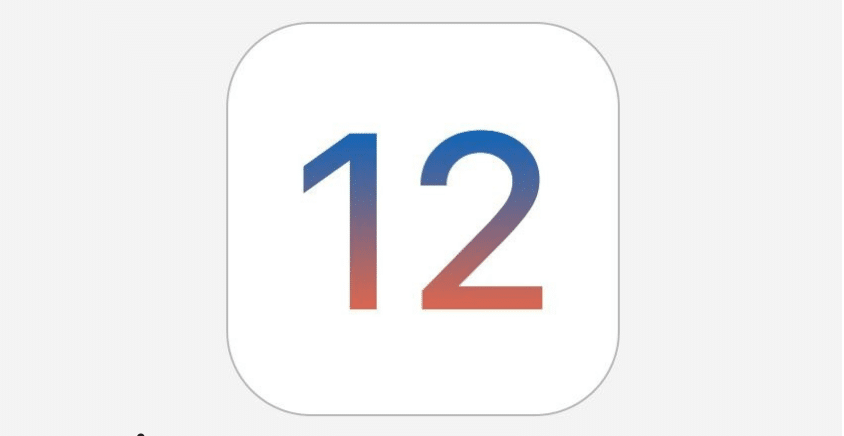
iOS 12 содержит множество новых функций и улучшений, но проблемы с Bluetooth остаются самыми распространёнными среди пользователей, обновившись до беты iOS 12. В данной статье мы расскажем, как решить проблемы с Bluetooth в iOS 12.
Вот самые распространённые проблемы iOS 12:
- Невозможность подключиться к Bluetooth-аксессуарам.
- Посторонние звуки.
- Невозможность обнаружения Bluetooth-аксессуаров.
- Музыкальные треки пропускаются сами по себе при подключении по Bluetooth в автомобиле.
Для начала нужно убедиться, что проблема в iPhone или iPad, а не в Bluetooth-аксессуаре, к которому вы пытаетесь подключиться. Попробуйте подключить его к Mac, ПК или другому устройству.
Если проблема всё-таки в вашем устройстве с iOS 12, попробуйте решения ниже.
1. Отключите Bluetooth и перезагрузите устройство
- Отключите Bluetooth, открыв Настройки и выбрав секцию Bluetooth. Здесь нужно выключить переключатель рядом с «Bluetooth».
- Принудительно перезагрузите свой iPhone, зажав кнопку Home (или кнопку уменьшения громкости на iPhone 7, iPhone 7 Plus, iPhone 8 и iPhone 8 Plus) и кнопку включения, пока на экране не появится логотип Apple. На iPhone X нужно сначала нажать и отпустить кнопку увеличения громкости, затем кнопку уменьшения громкости, а затем зажать кнопку включения.
- Когда устройство включится, включите Bluetooth и попытайтесь подключить аксессуар снова. Если не помогло, переходите ко второму решению.
2. Забудьте аксессуар
- Откройте Настройки и зайдите в секцию Bluetooth.
- Нажмите значок «i» рядом с аксессуаром, с которым возникают проблемы.
- Нажмите Забыть это устройство и подтвердите действие.
- Теперь подключите аксессуар к своему iPhone или iPad ещё раз.
Данное решение должно помочь в большинстве случаев, особенно при проблемах с Bluetooth в автомобиле. Можете также почитать, как отключить автовоспроизведение музыки в автомобиле.
3. Сбросьте настройки сети
Если решения выше не сработали, можете попробовать сбросить настройки сети, но это сотрёт все сохранённые настройки Wi-Fi и VPN.
- Откройте Настройки и зайдите в Основные> Сброс.
- Нажмите Сбросить настройки сети.
- При необходимости введите пароль.
- Подтвердите действие.
Устройство перезагрузится, после чего попытайтесь подключиться к аксессуару ещё раз.
#4. Восстановите iPhone
Это не лучшее решение, но, если не помогли предыдущие, то его не избежать. Восстановите своё устройство через iTunes и настройте его как новое. Таким образом вы сможете начать с чистого листа и избавиться от настроек, из-за которых могли возникать проблемы.
Если ни одно из предложенных нами решений не помогло, попробуйте обратиться к специалисту. Возможно, проблема в деталях устройства.
Не пропускайте новости Apple – подписывайтесь на наш Telegram-канал, а также на YouTube-канал.
Привет! Мы с вами уже разбирали все возможные проблемы (и их решение) связанные с подключением iPhone или iPad к Wi-Fi — вот подробнейшая инструкция. Но дело в том, что в той статье были рассмотрены общие неполадки, а сегодня хочется рассказать про один конкретный случай. А случай этот, надо отметить, очень даже интересный.
Итак, недавно мне пришло письмо с вопросом приблизительно такого содержания: «Доброго времени суток! Сегодня утром на моем iPhone пропала возможность подключения к Wi-Fi. Все дело в том, что зайдя в настройки я попыталась включить Wi-Fi, но у меня ничего не получилось — ползунок не сдвигался. Почему-то он показывается серым цветом и его нельзя активировать. Подскажите пожалуйста, что делать?».
А ведь действительно, какой-то странный «глюк» iOS — кнопка Wi-Fi есть, но она не нажимается. Или не «глюк»? Давайте разбираться, поехали!

На самом деле, проблема может быть как программная, так и «железная». И конечно же, сперва нужно исключить сбои в системе iOS. Для этого выполняем следующие действия:
- Жесткую перезагрузку — для разных моделей производится по разному (подробности здесь).
- Сбрасываем сетевые настройки. Для этого открываем «Настройки — Основные — Сброс — Сброс настроек сети».
- Если есть джейлбрейк, то удаляем. Так как некоторые его твики могут влиять на работоспособность Wi-Fi соединения.
- Пользуетесь бета-версией прошивки? Помните, что с нее еще можно «откатиться» на «обычную» — сделайте это.
- Создайте резервную копию и восстановите прошивку iPhone или iPad через iTunes (для верности, используйте DFU-режим). Посмотрите, активируется ли значок Wi-Fi на полностью «чистом» (без ваших данных) устройстве.
Проделали все эти манипуляции, но проблема не пропала? К сожалению, в этом случае серый цвет кнопки скорей всего говорит о неисправности Wi-Fi модуля.
Кстати, косвенно данный факт может подтвердить невозможность включения Bluetooth — его значок также будет не активен.
Как узнать точнее? Открываем «Настройки — Основные — Об этом устройстве» и смотрим на строчку адрес Wi-Fi.
- Если вместо цифр видим N/A (Not Available) — скорей всего модуль беспроводной связи «умер» окончательно. Поможет только замена.

- Если цифры все-таки есть, но Wi-Fi по-прежнему не включается, то возможно в этом виновата некачественная пайка и будет достаточно перепаять модуль. Тоже неприятно, но хотя бы не придется тратиться на запчасти.
И что теперь делать — как поступить правильно?
- Узнать, действует ли еще гарантия на iPhone и iPad. Если да, то смело отнести в гарантийный ремонт — пускай разбираются сами.
- Срок обслуживания закончился? К сожалению, замена и пайка модуля не самая простая операция — ее невозможно провести в домашних условиях, без специальных навыков и оборудования. Поэтому посетить сервисный центр нужно. Но есть и хорошие новости — стоимость подобной процедуры не очень высока. Хотя все познается в сравнении.

И напоследок, хотел бы отметить вот какой момент.
На просторах интернета, в качестве способа борьбы с неработающим Wi-Fi, можно встретить такой совет — положить в морозилку или нагреть устройство. Дескать, тогда пайка встанет на место и все заработает.
Не знаю, захотите вы проверять этот способ или нет, но надо помнить о недостатках подобного решения:
- Помогает редко.
- Длится эффект, как правило, не долго — через какое-то время иконка Wi-Fi соединения снова станет серой и не активной.
- Можно запросто перегреть (переохладить) устройство и сломать что-то еще — системную плату, дисплей, всевозможные контроллеры, модули и т.д.
Поэтому, на мой взгляд, данная манипуляция — это крайне сомнительное решение.
Хотя, если вы все равно собираетесь выкинуть устройство (так как с неработающей кнопкой Wi-Fi оно вам просто не нужно), то можно и попробовать. Но только на свой страх и риск, потому что последствия могут быть непредсказуемыми. Повторюсь, посещение сервисного центра будет намного более правильным действием.
Почему включается Bluetooth после обновления iOS37
Есть в технике Apple как минимум одна загадка. Вопрос, на который пока никто не может дать точного ответа, но есть достаточно логичные предположения. Речь идёт о Bluetooth – далеко не новой технологии передачи данных, которая активируется каждый раз, как мы обновляем прошивку на наших iOS-устройствах.

Люди, которые постоянно используют Bluetooth в телефоне для подключения к своей беспроводной гарнитуре, либо к hands free в автомобиле, могли этого не заметить, но те, кому эта технология не нужна, как правило, отключают её за ненадобностью. Я отношусь к последним, и к моему удивлению, каждый раз как приходит обновление, будь это мажорный апдейт до iOS 7.0, либо минорный 7.0.1, по завершению обновления Bluetooth на устройстве активен. Стоит также отметить, что когда вы покупаете новый телефон и проходите процесс активации, Bluetooth по умолчанию также включен. Более того, он включен и на iOS 6, и некоторых более ранних версиях, но по какой-то причине не отображается значок на верхней информационной панели. Итак, почему?
Было предположение, что принудительная активация Bluetooth предназначена для того, чтобы вам не приходилось включать функцию AirDrop, когда она вам понадобится. Если отключить Bluetooth, AirDrop также будет неактивен, и никто не сможет вам передать фото или другие данные. Звучит не очень правдоподобно, на мой взгляд. AirDrop появился только в версии iOS 7, и далеко не на всех устройствах. Это не самая грандиозная функция в iOS-устройствах. Как минимум, не достаточно грандиозная для того, чтобы таким методом форсировать её постоянную работу.
Есть другая версия. Её опубликовали коллеги из BGR на своих страницах. Старший аналитик Opus Research, Грег Стирлинг утверждает, что Bluetooth включается после каждого обновления, потому что он нужен Apple для работы iBeacon. iBeacon – это технология будущего, которая призвана внести некоторые изменения в нашу повседневную жизнь, но для её работы необходимо беспроводное соединение, в противном случае датчики не смогут достучаться до наших iOS-устройств. Представьте, что вы заходите в магазин, оборудованный устройствами, готовыми взаимодействовать с вашим смартфоном, но ничего не происходит. Apple не может нас удивить просто потому, что мы выключили Bluetooth на телефоне. Возможно его постоянное включение рассчитано на то, что пользователям либо надоест его выключать (что достаточно не трудно с появлением центра управления), либо включенный Bluetooth просто останется незамеченным.
Версия Грега Стирлинга кажется вполне правдоподобной, хотя у меня есть и несколько собственных вариантов ответа на поставленный вопрос. Bluetooth может постоянно активироваться из-за несовершенства архитектуры. Мне кажется, вполне допустимо, что для корректной работы во время или после прошивки устройства, по какой-то причине модуль беспроводной передачи данных должен быть активен. Второй вариант от меня звучит гораздо приятнее. Что, если таким методом Apple готовит нас к тому, что включенный Bluetooth пригодится каждому. Каждому владельцу их умного носимого аксессуара, выход которого не за горами. А какая версия больше нравится вам?
Как решить проблемы с Bluetooth на iPhone и iPad с iOS 12

iOS 12 содержит множество новых функций и улучшений, но проблемы с Bluetooth остаются самыми распространёнными среди пользователей, обновившись до беты iOS 12. В данной статье мы расскажем, как решить проблемы с Bluetooth в iOS 12.
Вот самые распространённые проблемы iOS 12:
- Невозможность подключиться к Bluetooth-аксессуарам.
- Посторонние звуки.
- Невозможность обнаружения Bluetooth-аксессуаров.
- Музыкальные треки пропускаются сами по себе при подключении по Bluetooth в автомобиле.
Для начала нужно убедиться, что проблема в iPhone или iPad, а не в Bluetooth-аксессуаре, к которому вы пытаетесь подключиться. Попробуйте подключить его к Mac, ПК или другому устройству.
Если проблема всё-таки в вашем устройстве с iOS 12, попробуйте решения ниже.
1. Отключите Bluetooth и перезагрузите устройство
- Отключите Bluetooth, открыв Настройки и выбрав секцию Bluetooth. Здесь нужно выключить переключатель рядом с «Bluetooth».
- Принудительно перезагрузите свой iPhone, зажав кнопку Home (или кнопку уменьшения громкости на iPhone 7, iPhone 7 Plus, iPhone 8 и iPhone 8 Plus) и кнопку включения, пока на экране не появится логотип Apple. На iPhone X нужно сначала нажать и отпустить кнопку увеличения громкости, затем кнопку уменьшения громкости, а затем зажать кнопку включения.
- Когда устройство включится, включите Bluetooth и попытайтесь подключить аксессуар снова. Если не помогло, переходите ко второму решению.
2. Забудьте аксессуар
- Откройте Настройки и зайдите в секцию Bluetooth.
- Нажмите значок «i» рядом с аксессуаром, с которым возникают проблемы.
- Нажмите Забыть это устройство и подтвердите действие.
- Теперь подключите аксессуар к своему iPhone или iPad ещё раз.
Данное решение должно помочь в большинстве случаев, особенно при проблемах с Bluetooth в автомобиле. Можете также почитать, как отключить автовоспроизведение музыки в автомобиле.
3. Сбросьте настройки сети
Если решения выше не сработали, можете попробовать сбросить настройки сети, но это сотрёт все сохранённые настройки Wi-Fi и VPN.
- Откройте Настройки и зайдите в Основные> Сброс.
- Нажмите Сбросить настройки сети.
- При необходимости введите пароль.
- Подтвердите действие.
Устройство перезагрузится, после чего попытайтесь подключиться к аксессуару ещё раз.
#4. Восстановите iPhone
Это не лучшее решение, но, если не помогли предыдущие, то его не избежать. Восстановите своё устройство через iTunes и настройте его как новое. Таким образом вы сможете начать с чистого листа и избавиться от настроек, из-за которых могли возникать проблемы.
Если ни одно из предложенных нами решений не помогло, попробуйте обратиться к специалисту. Возможно, проблема в деталях устройства.
Не пропускайте новости Apple – подписывайтесь на наш Telegram-канал, а также на YouTube-канал.
Оцените статью 



 (Оцените)
(Оцените)
Значки и символы состояния на устройстве iPhone
В этой статье описывается, о чем говорят значки и символы состояния в верхней части экрана.
Место отображения значков состояния
Значки состояния отображаются в строке состояния iPhone. На iPhone X и более поздних моделях важные значки отображаются в верхнем левом или верхнем правом углу экрана. Если значок не отображается, проверьте Пункт управления, смахнув вниз от верхнего правого угла.
iPhone X и более поздние модели
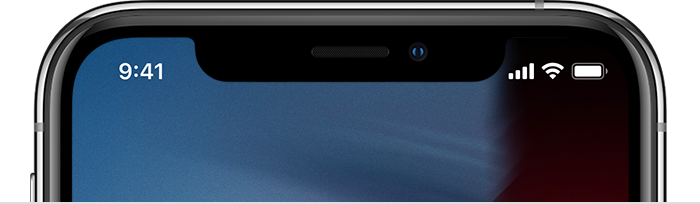
iPhone 8 и более ранние модели
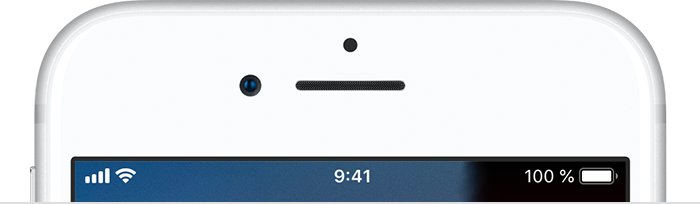
Значки состояния на iPhone
Чтобы узнать смысл значка, см. следующую таблицу.
Вы находитесь в зоне действия своей сотовой сети и можете совершать и принимать вызовы. Если сигнал отсутствует, отображается состояние «Нет сети».
iPhone с двумя SIM-картами находится в зоне действия сотовой сети и может принимать и отправлять телефонные вызовы. Если сигнал отсутствует, отображается состояние «Нет сети».
Доступна сеть LTE вашего оператора и можно подключить iPhone к Интернету через эту сеть. (iPhone 5 и более поздних моделей. Доступно не во всех регионах.)
Доступна сеть 5G E вашего оператора и можно подключить iPhone к Интернету через эту сеть. Совместимо с iPhone 8 и более поздними моделями. (Доступно не во всех регионах).
Доступна сеть 3G UMTS (GSM) или EV-DO (CDMA) вашего оператора и можно подключить iPhone к Интернету через эту сеть.
Доступна сеть 4G UMTS (GSM) или EV-DO (CDMA) вашего оператора и можно подключить iPhone к Интернету через эту сеть. (Доступно не во всех регионах.)
Доступна сеть GPRS (GSM) или 1xRTT (CDMA) вашего оператора и можно подключить iPhone к Интернету через эту сеть.
Доступна сеть EDGE (GSM) вашего оператора и можно подключить iPhone к Интернету через эту сеть.
Можно использовать функцию Вызовы по Wi-Fi. Рядом с этим значком также отображается оператор связи.
iPhone подключен к Интернету через сеть Wi-Fi.
Вы подключились к сети с помощью протокола VPN.
Программа или веб-сайт использует службы геолокации. Пустой значок означает, что программа может при определенных обстоятельствах получать сведения о вашей геопозиции.
Выполняется передача данных по сети.
Включена переадресация вызовов.
Включен авиарежим. Совершение вызовов или использование Bluetooth невозможно до выключения этого режима.
Телетайп (TTY) включен.
Включена блокировка ориентации. Ориентация экрана не будет меняться, пока эта настройка не будет выключена.
Включен режим «Не беспокоить». Звуковые сигналы вызовов, оповещений и уведомлений не воспроизводятся до выключения этого режима. Сигналы будильника будут воспроизводиться по-прежнему.
iPhone синхронизируется с iTunes.
iPhone заблокирован при помощи пароля или Touch ID.
iPhone объединен в пару с беспроводной гарнитурой, наушниками или наушниками-вкладышами.
Установлен будильник.
Этот значок показывает уровень заряда аккумулятора iPhone. Желтый цвет значка означает, что включен режим энергосбережения. Красный цвет значка означает, что уровень заряда iPhone меньше 20 %.
Уровень заряда аккумулятора объединенного в пару устройства Bluetooth.
iPhone подключен к Интернету с помощью функции «Режим модема», включенной на другом устройстве iOS.
Аккумулятор iPhone заряжается.
iPhone подключен к CarPlay.

Если отображается синий, зеленый или красный значок в строке состояния
На iPhone X и более поздних моделях цветные индикаторы отображаются в виде облачка позади индикатора времени. На iPhone 8 и более ранних моделях цветовой индикатор тянется вдоль всей панели состояния. Вот что означает каждый цвет:

iPhone работает в режиме модема,* «Повтор экрана», или программа активно использует данные о вашем местонахождении.

Вы разговариваете по телефону.

iPhone записывает звук или экран.
* В режиме модема на iPhone 8 или более ранних моделях также отображается количество устройств, подключенных к вашей точке доступа. отображается в строке состояния устройств iOS при использовании режима модема.
З проверенных решения если пропал блютуз на айфоне и перестал работать
Блютуз используется для беспроводного подключения к различным устройствам. Благодаря этому мы можем использовать, например, беспроводную клавиатуру, громкую связь в нашем автомобиле или обмениваться данными между устройствами.
Большинство устройств Bluetooth работают так. Исключением являются айфон, в котором его использование очень ограничено.
Так, для чего мы можем использовать это? Для подключения гарнитуры, автомобильного комплекта, стереонаушников или беспроводной клавиатуры.
Наиболее распространенными проблемами являются отсутствие связи с другими устройствами через блютуз в айфоне 5s, айфон 7, айфон 6, в частности, сопряжением телефона с аудиосистемой в автомобиле.
У многих Bluetooth не работал должным образом с тех пор, не обновил свой iPhone до iOS 12.
В целом, мне пришлось попробовать несколько решений когда блютуз не работает. Кому интересно привожу описание ниже.
- Иногда просто пропадает значок блютуз. Так может случится если вы нечаянно его отключили, но не исключается что пропала иконка блютуз из-за механического повреждения самого модуля.
Что делать если пропал блютуз на iPhone под управлением iOS 12
- Картинки, сделанные мною в айфоне на английском языке. Мне удобнее на английском.
Удивительно, но одному из моих друзей, который тоже сталкивался с этой проблемой, не пришлось идти далеко.
Он смог избавиться от этой проблемы, просто сбросив настройки. Вы столкнулись с той же проблемой? Следующие решения могут помочь вам решить эту проблему!
Я успешно, использовал этот трюк много раз. Итак, попробуйте начать использовать свой телефон с нуля.
Шаг 1. Откройте приложение «Настройки» → «Bluetooth» → передвиньте переключатель п положение «OFF».
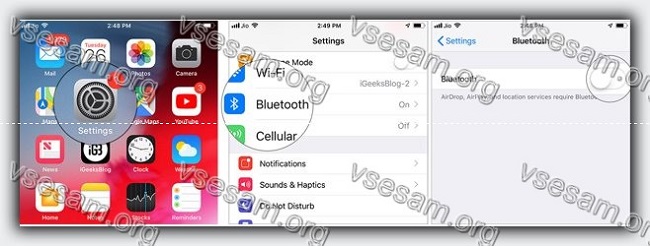
Шаг 2. Теперь перезагрузите ваш айфон.
На iPhone X, 8 / 8 Plus: нажмите и отпустите кнопку увеличения громкости, нажмите и отпустите кнопку уменьшения громкости. Затем нажмите и удерживайте боковую кнопку, пока не появится логотип Apple.

На iPhone 7/7 Plus: одновременно нажмите и удерживайте боковые кнопки и кнопки уменьшения громкости.

На других iPhone и iPad: одновременно нажмите и удерживайте кнопки «домой» и «вкл / выкл».

Шаг 3. После перезагрузки устройства включите блютуз.
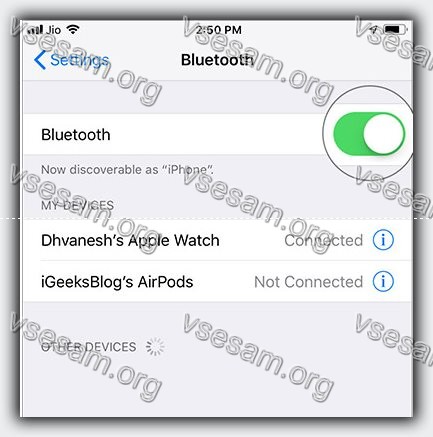
Проблема должна быть исправлена. Проверьте, есть ли успех. Есть – хорошо! Не работает блютуз – идем дальше.
Отключите свой айфон от всех устройств и попробуйте подключить их снова. Не помогло, тогда попробуйте еще один способ.
Пропал блютуз — заставьте айфон забыть конкретное устройство
Шаг 1. Запустите приложение «Настройки» → Нажмите на Bluetooth.
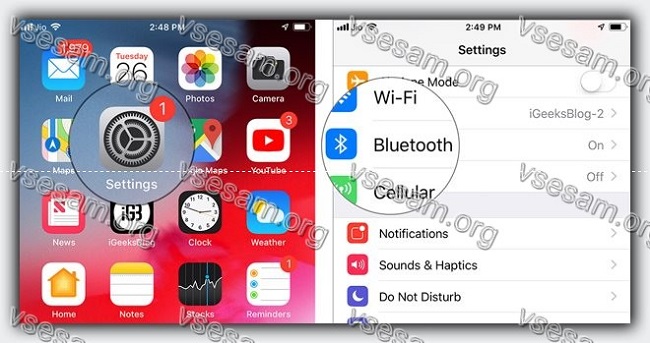
Шаг 2. Теперь нажмите на кнопку «i» рядом с подключенным устройством. Затем нажмите забыть это устройство и подтвердите.
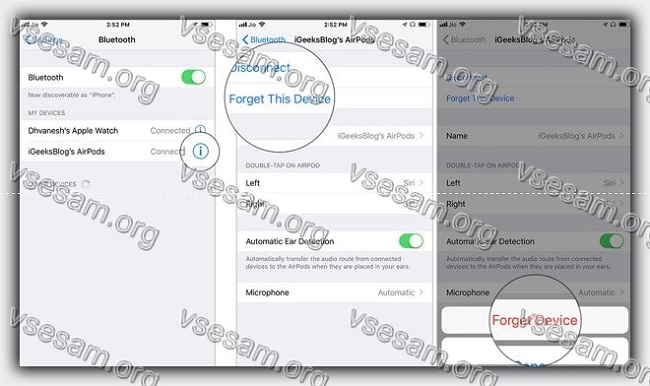
Шаг 3. Далее выключите блютуз.
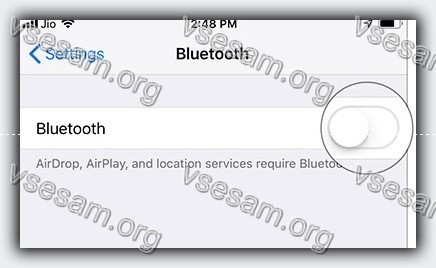
Затем перезапустите устройство. После перезагрузки включите Bluetooth и попробуйте подключиться к аксессуару.
Проблема может быть и с вашим аксессуаром Bluetooth. Убедитесь, что у него достаточно питания для правильной работы.
Если он имеет достаточную мощность и все еще не может подключиться к iPhone, попробуйте восстановить заводские настройки по умолчанию.
Не работает блютуз — сбросьте настройки сети
Сброс сети к заводским настройкам по умолчанию является одним из самых надежных способов, позволяющих избавиться от проблем с подключением.
Таким способом, вы можете дать ему шанс. Имейте ввиду: это очистит все пароли Wi-Fi. Итак, убедитесь, что вы сохранили их.
Шаг 1. Запустите приложение «Настройки» → «Основные» → «Сброс».
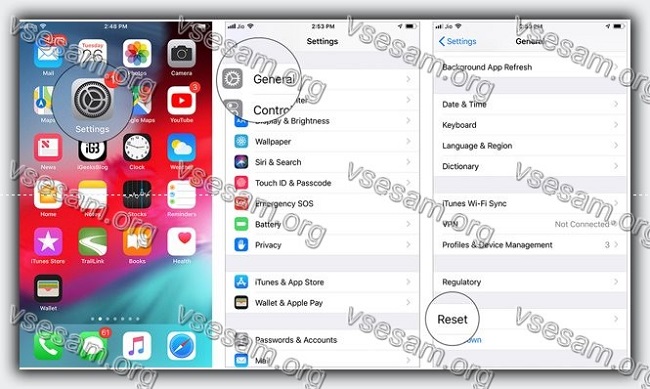
Шаг 2. Теперь нажмите на «Сброс настроек сети». Затем введите свой пароль и подтвердите.
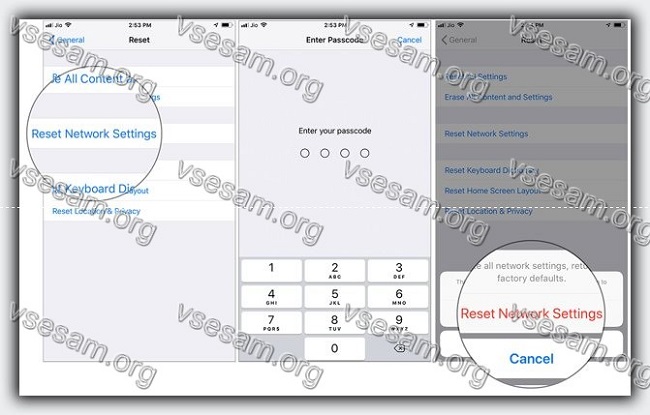
После перезапуска айфоне проблема, скорее всего, исчезнет. На случай, сбросьте все настройки на вашем устройстве. Да, это радикальный шаг. Но иногда стоит попробовать.
Шаг 1. Настройки запуска → Нажмите «Основные» → «Сброс».
Шаг 3. Теперь нажмите на сбросить все настройки. Затем введите свой пароль iPhone и подтвердите.
Не разочаровывайтесь, если проблема продолжает мучить ваш айфон. Есть еще один трюк, чтобы попробовать — обновите iOS на вашем устройстве
В большинстве случаев обновление программного обеспечения может устранить вашу проблему. Убедитесь, что ваше устройство заряжено как минимум на 50% и подключено к Wi-Fi.
Перейдите в приложение Настройки на вашем устройстве iOS → Общие → Обновление программного обеспечения.
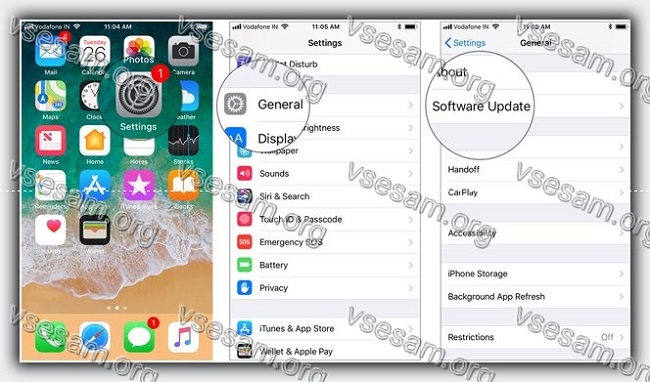
Теперь загрузите и установите обновление.
Если блютуз пропал и ни одно из вышеперечисленных решений не помогло
Если ни один из вышеперечисленных приемов не заставил работать блютуз, было бы разумно перейти с iOS 12 на iOS 11 и дождаться исправления от производителя.
Я знаю, что вы можете быть немного недовольны этим утверждением, но тогда лучшего как сесть и ждать, пока блютуз не появится у вас нет.
Да еще об одном забыл, проблема может заключается в вашем iPhone, поэтому стоит попробовать подключить аксессуар к другому устройству iOS.
Если аксессуар получает соединение, то возможно вам нужно связаться со службой Apple. Успехов.
Один комментарий
Вітаннячко! Дякую вам за статтю чудову цю про те,чому в айфона пропав блютуз і не працює,але якщо ви напишете,чому сам по собі в смартфоні вмикається блютуз,то я буду вам просто безмежно вдячний. Напишіть будь ласка,чому сам по собі в смартфоні андроїд та айфоні вмикається bluetooth. Буду безмежно вдячний!
Источники:
https://litezona.ru/na-jekrane-ajfona-propal-znachok-bljutuz/
https://appleinsider.ru/ios/pochemu-vklyuchaetsya-bluetooth-posle-obnovleniya-ios.html
https://it-here.ru/instruktsii/kak-reshit-problemy-s-bluetooth-na-iphone-i-ipad-s-ios-12/
https://support.apple.com/HT207354
https://vsesam.org/z-proverennyx-resheniya-esli-propal-blyutuz-na-ajfone-i-perestal-rabotat/




